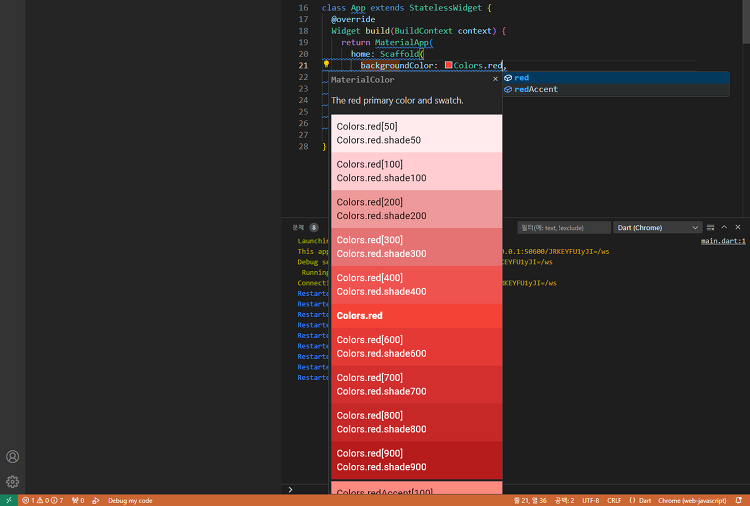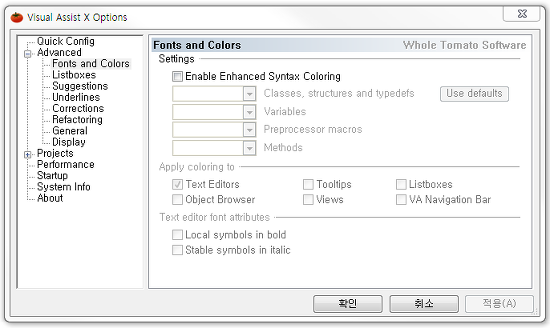1. VSCODE에서 GIT 설치 Windows용 GIT 다운로드를 누르면 링크가 열리고 컴퓨터 사양에 따라 32 or 64 bit 설치 2. git bash를 기본 터미널 설정 설정 창 열기: Ctrl + , terminal.integrated.defaultprofile.windows 입력 후 Windows 기본 터미널 프로필을 Git Bash로 설정 터미널 열기: Ctrl + ` (숫자 1 왼쪽에 있는) vscode를 껐다 키면 적용 완료.